Setting up a TCP load balancer
Octavia is a Load Balancer as a Service (LBaaS) solution designed to work with OpenStack. In this guide, we show how to instantiate and configure a simple TCP load balancer in Breqwatr Cloud. All intermediate steps are presented and explained through a specific scenario, and we work using either the Breqwatr Cloud Management Panel or the OpenStack CLI.
Prerequisites
Whether you choose the Breqwatr Cloud Management Panel or the OpenStack CLI, you need to have
an account in Breqwatr Cloud.
Additionally, to use the OpenStack CLI, make sure to enable
it for the region you
will be working in. Besides the Python openstackclient module, you
will also have to install the Python octaviaclient module. For that,
use either the package manager of your operating system or pip:
=== "Debian/Ubuntu"
bash
apt install python3-octaviaclient
=== "Mac OS X with Homebrew"
This particular Python module is unavailable via brew, but you
can install it via pip.
=== "Python Package"
bash
pip install python-octaviaclient
Scenario and terminology
To configure and test our basic TCP load balancer, we have two servers
in the same Breqwatr Cloud region, both having ncat listening on port
61234/TCP and returning a greeting to clients asking to connect to that
port. Both servers are in the same internal network, and our load
balancer will be responsible for redirecting client connections to them
in a round-robin fashion. The load balancer will have a single floating
IP address, so prospective clients will have to know only that address
and not any of the backend server addresses.
Please note that while working with your load balancer, you will encounter some technical terms which go a long way toward conceptualizing the inner logic of the whole LBaaS system. This guide introduces those terms not beforehand but exactly when needed.
Creating a load balancer
That is only the first step towards our goal, which is to have a fully functional TCP load balancer. We will also need a listener and a pool, but first things first.
=== "Breqwatr Cloud Management Panel" Fire up your favorite web browser, navigate to the Breqwatr Cloud Management Panel start page, and log into your Breqwatr Cloud account. On the top right-hand side of the Breqwatr Cloud Management Panel, click the Create button. A new pane titled Create will slide into view from the right-hand side of the browser window. You will notice several rounded boxes on that pane, each for defining, configuring, and instantiating a different Breqwatr Cloud object. Go ahead and click the Load Balancer box.
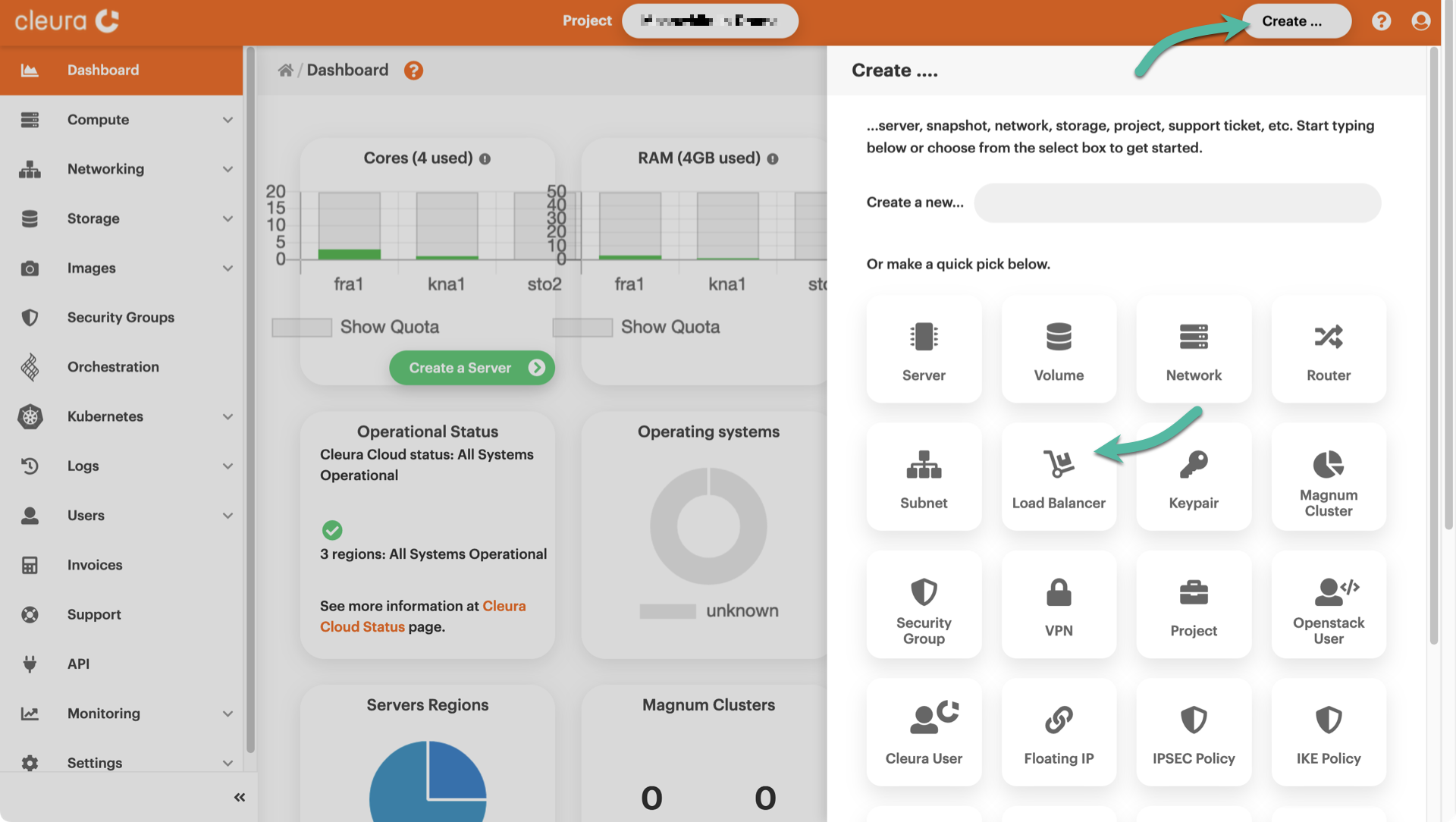
A new pane titled _Create a Load Balancer_ will slide over. At the top,
type in a name for the new load balancer and select one of the
available regions. Optionally, type in a description.
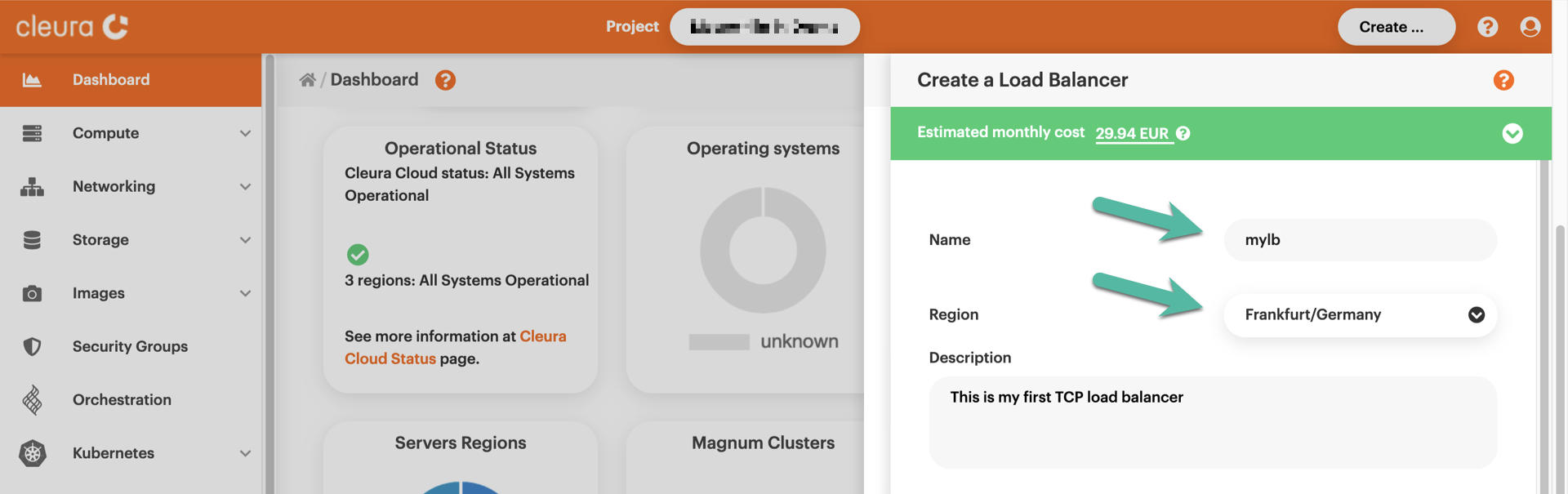
In the same pane, scroll down a bit if you have to and activate the
_Subnet_ radio button. Then, from the _Subnet_ dropdown menu below,
select an appropriate subnet for the new load balancer to move in front
of. In our example, the two test servers we have are members of the
`network-fra1` internal network, and `subnet-fra1` is the name of the
corresponding subnet. Click the green _Create_ button below to
instantiate the new load balancer.
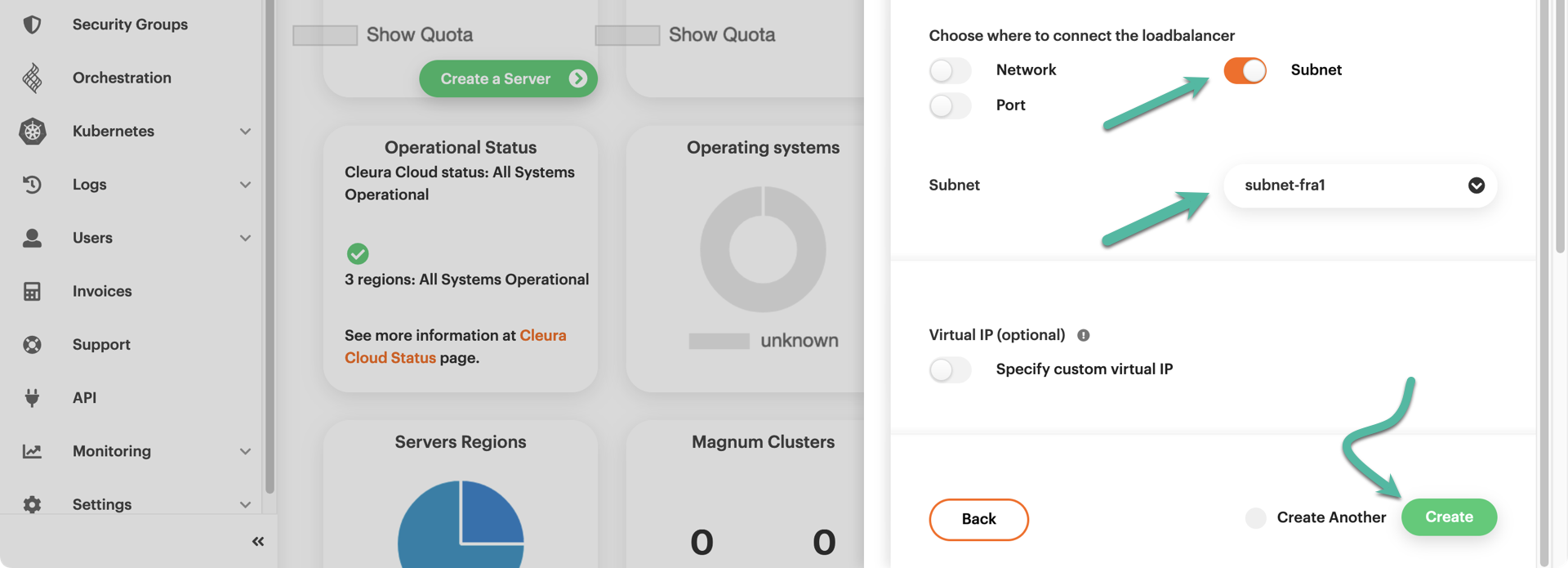
The creation of the new load balancer starts and, unless something goes
wrong, finishes successfully in a minute or so. For a view of the load
balancer, make sure the left-hand side vertical pane of the Breqwatr Cloud Management Panel is
fully visible, click on the _Networking_ category to expand it, and then
click once more on the _Load Balancers_ option. In the main area of the
Breqwatr Cloud Management Panel, select the new load balancer, click the three-dot icon on the
right, and select _View details_ from the pop-up menu that appears.
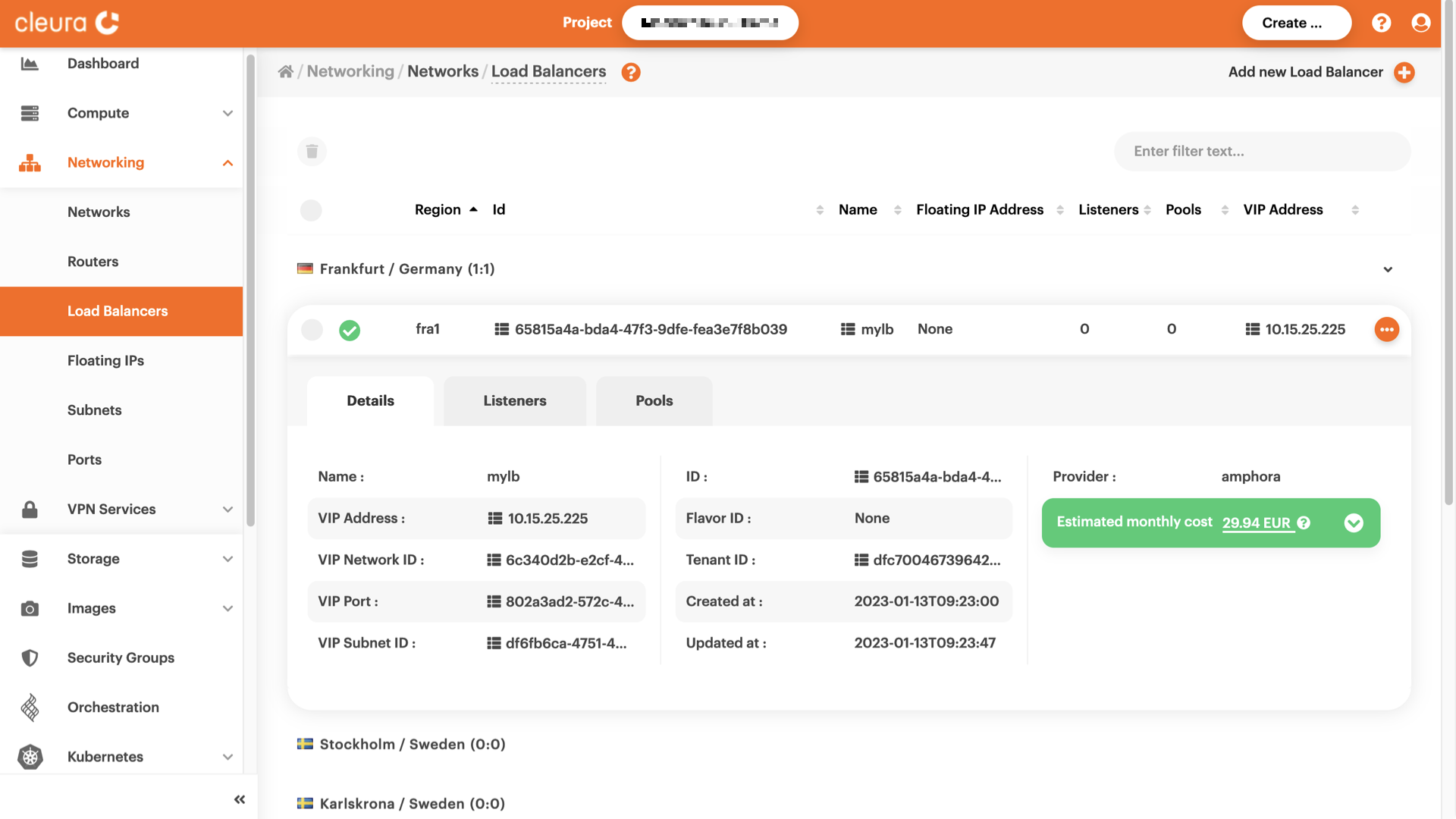
=== "OpenStack CLI" To create your load balancer, type something like this:
```bash
openstack loadbalancer create \
--name mylb --vip-subnet-id subnet-fra1
```
```text
+---------------------+--------------------------------------+
| Field | Value |
+---------------------+--------------------------------------+
| admin_state_up | True |
| availability_zone | None |
| created_at | 2023-01-16T19:20:01 |
| description | |
| flavor_id | None |
| id | 6f04228a-19ca-4e94-8965-10f146a9ad81 |
| listeners | |
| name | mylb |
| operating_status | OFFLINE |
| pools | |
| project_id | dfc700467396428bacba4376e72cc3e9 |
| provider | amphora |
| provisioning_status | PENDING_CREATE |
| updated_at | None |
| vip_address | 10.15.25.169 |
| vip_network_id | 6c340d2b-e2cf-478a-9074-37e6770decf8 |
| vip_port_id | c5b49ecb-3631-4e1c-99f0-04b3fba314e2 |
| vip_qos_policy_id | None |
| vip_subnet_id | df6fb6ca-4751-4b74-8b3e-5fbda0117cea |
| tags | |
| additional_vips | |
+---------------------+--------------------------------------+
```
In the example above, the name of the load balancer is `mylb`, and the
subnet it will be in front of is named `subnet-fra1` (this is the
subnet our two test servers are members of). You will notice in the
command output that, at first, the `provisioning_status` is
`PENDING_CREATE`. To make sure the load balancer has been successfully
created, try this command a couple of times:
```bash
openstack loadbalancer show mylb -c provisioning_status
```
```text
+---------------------+--------+
| Field | Value |
+---------------------+--------+
| provisioning_status | ACTIVE |
+---------------------+--------+
```
Creating a listener
A load balancer needs a way to listen for incoming client connection requests. The listener allows a load balancer to do just that. The load balancer you instantiated has no listener, so let us see how you can equip it with one.
=== "Breqwatr Cloud Management Panel" Looking at the detailed view of the new load balancer, you see three tabs: Details, Listeners, and Pools. Click the Listeners tab and notice the message: "No Listeners for this LoadBalancer". Time to create one, so click the green button labeled Create a Listener.
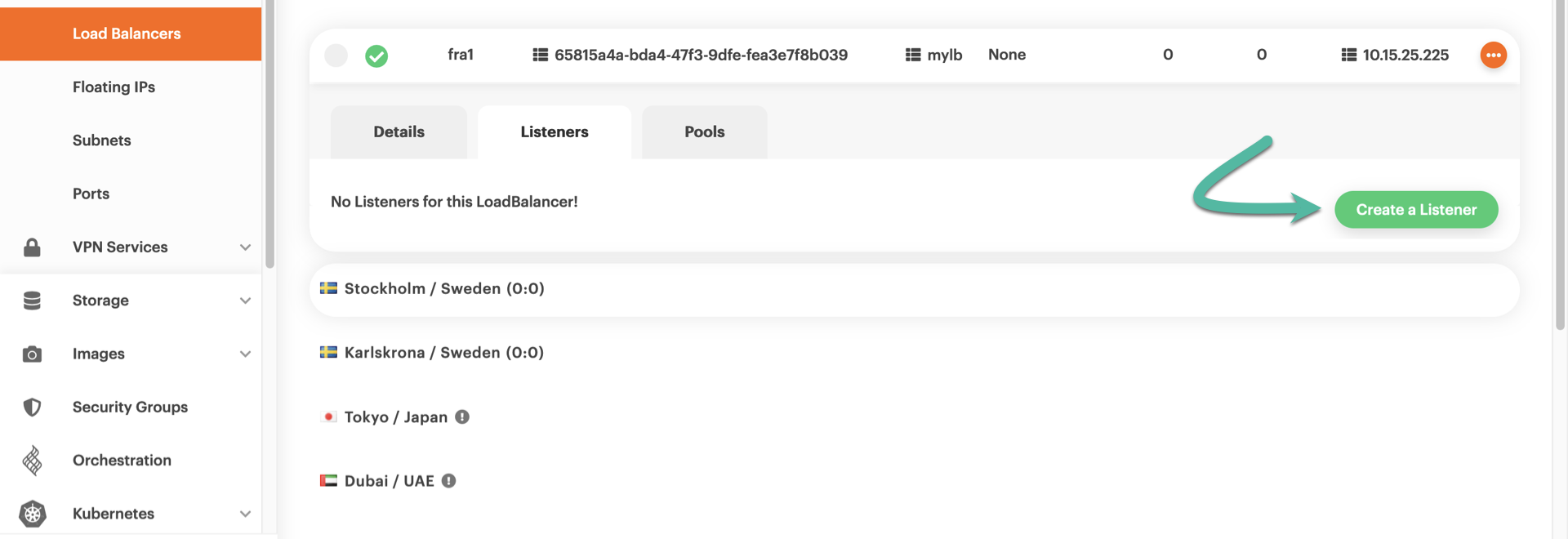
From the right-hand side of the Breqwatr Cloud Management Panel, a pane named _Create a
Listener_ slides over. Type in a name for the new listener --- and
optionally a description.
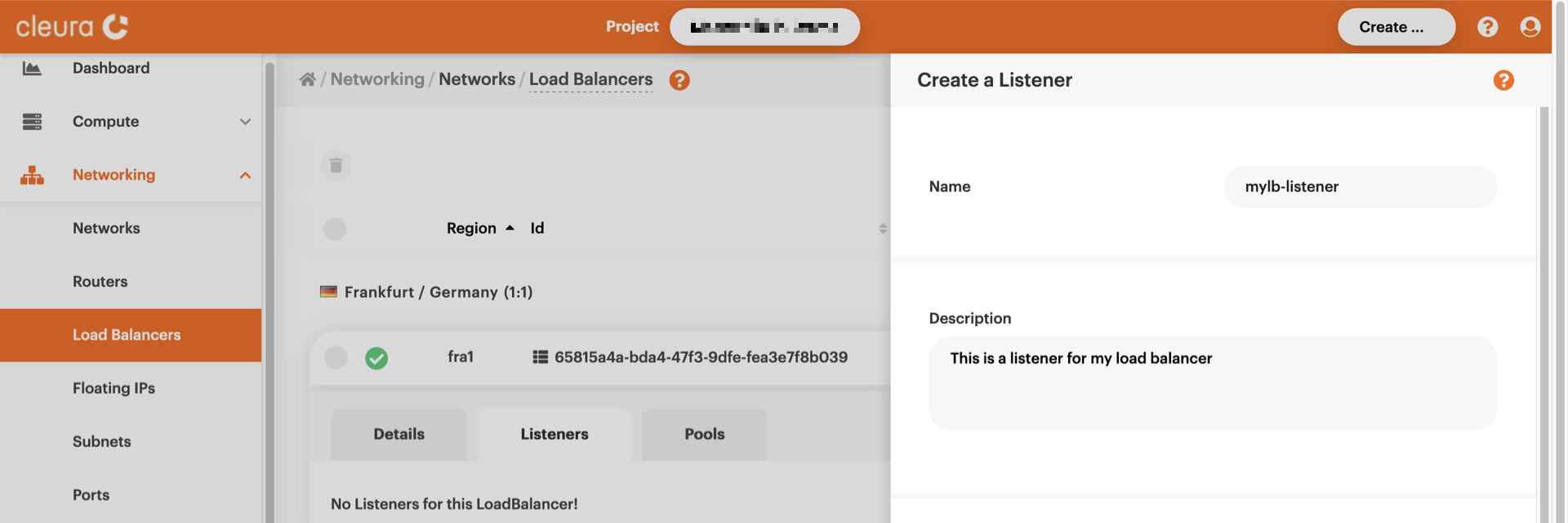
Further down, from the _Protocol_ dropdown menu, select the protocol
the listener will be paying attention to. Since you are setting up a
TCP load balancer, the protocol for the listener will also have to be
TCP. Additionally, type in the listening port. The load balancer will
be redirecting connections to a couple of servers, which listen for
connections on port 61234/TCP, so it makes sense ---though it is not
necessary--- for the load balancer to use that same listening port.
Since you have not yet defined a pool, ignore the _Default pool_
dropdown menu for now. Instead, go ahead and click the green _Create_
button.
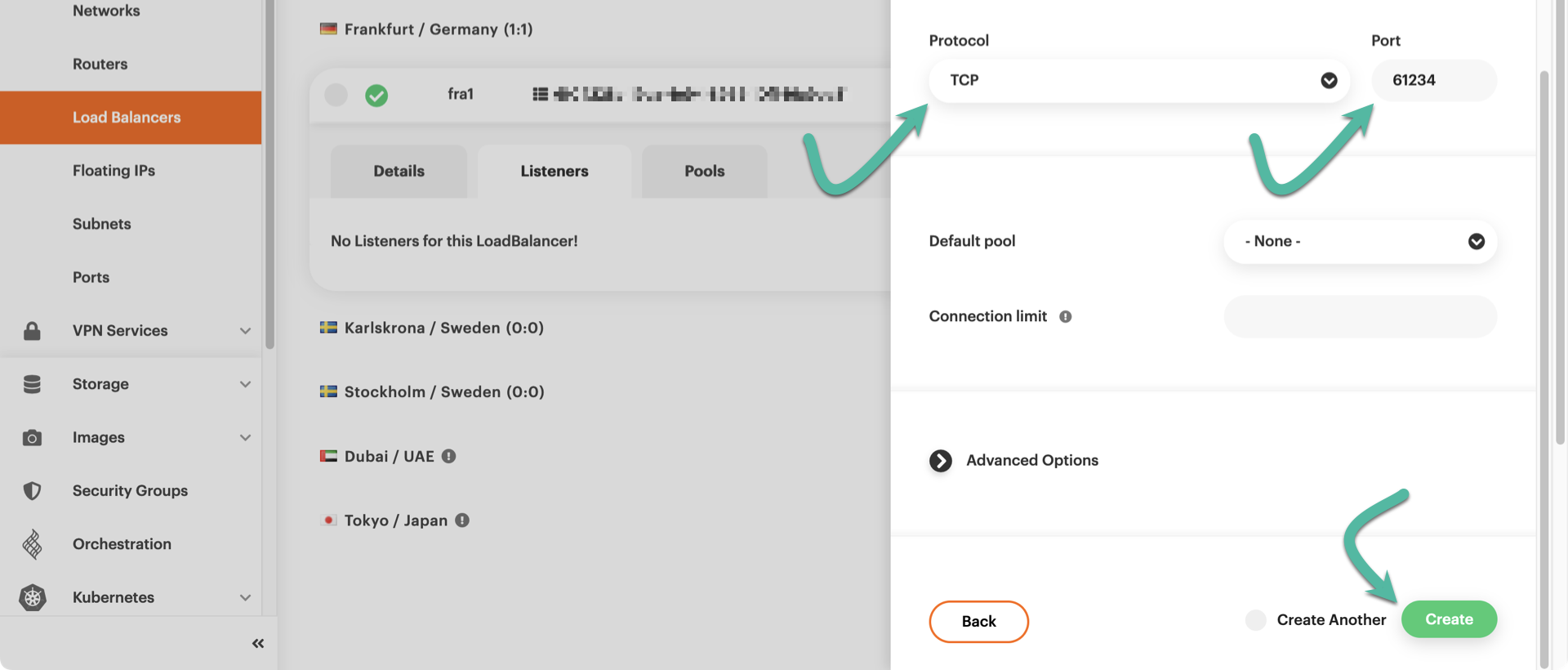
The listener will be created in no time, and you will be able to see
its characteristics in the _Listeners_ tab of your load balancer
detailed view.
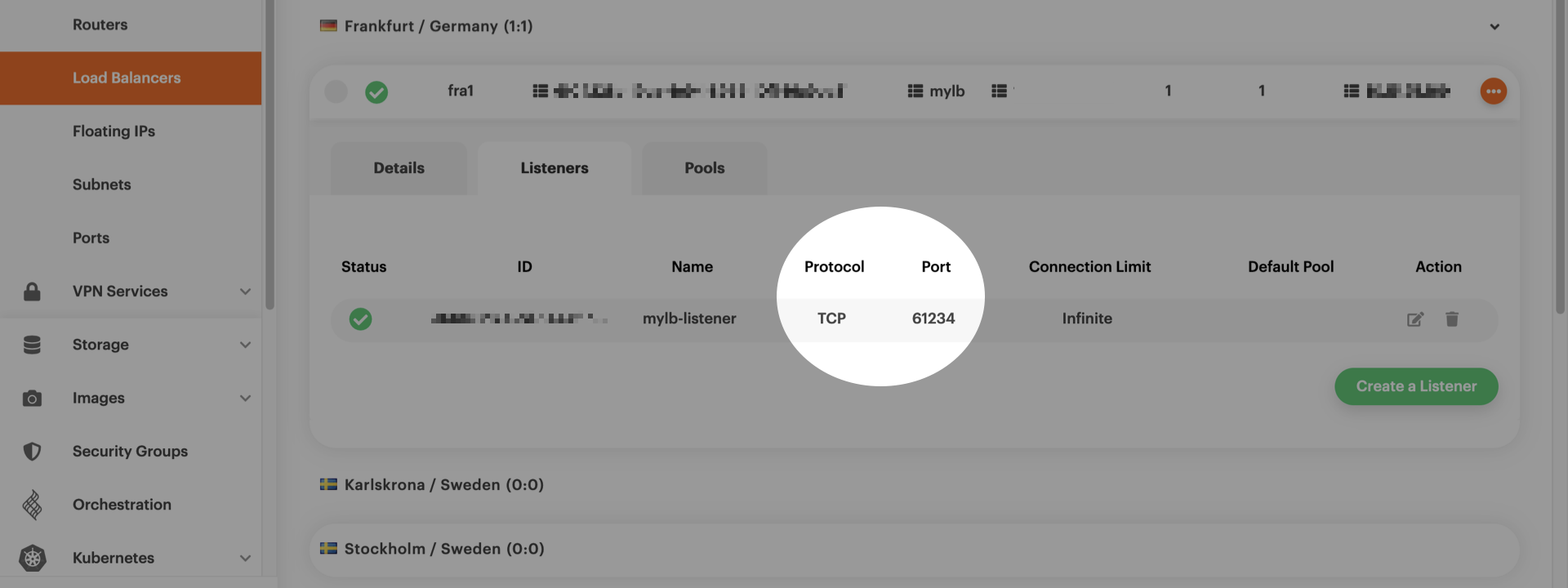
=== "OpenStack CLI" Create a listener for your load balancer like this:
```bash
openstack loadbalancer listener create \
--name mylb-listener --protocol TCP --protocol-port 61234 mylb
```
```text
+-----------------------------+--------------------------------------+
| Field | Value |
+-----------------------------+--------------------------------------+
| admin_state_up | True |
| connection_limit | -1 |
| created_at | 2023-01-16T19:32:59 |
| default_pool_id | None |
| default_tls_container_ref | None |
| description | |
| id | 8b4e3309-c460-44a8-a0af-8dd2868138f9 |
| insert_headers | None |
| l7policies | |
| loadbalancers | 6f04228a-19ca-4e94-8965-10f146a9ad81 |
| name | mylb-listener |
| operating_status | OFFLINE |
| project_id | dfc700467396428bacba4376e72cc3e9 |
| protocol | TCP |
| protocol_port | 61234 |
| provisioning_status | PENDING_CREATE |
| sni_container_refs | [] |
| timeout_client_data | 50000 |
| timeout_member_connect | 5000 |
| timeout_member_data | 50000 |
| timeout_tcp_inspect | 0 |
| updated_at | None |
| client_ca_tls_container_ref | None |
| client_authentication | NONE |
| client_crl_container_ref | None |
| allowed_cidrs | None |
| tls_ciphers | None |
| tls_versions | None |
| alpn_protocols | None |
| tags | |
+-----------------------------+--------------------------------------+
```
To check the `provisioning_status`, type the following:
```bash
openstack loadbalancer listener show mylb-listener -c provisioning_status
```
```text
+---------------------+--------+
| Field | Value |
+---------------------+--------+
| provisioning_status | ACTIVE |
+---------------------+--------+
```
Since you wanted to create a TCP load balancer, in the command above,
you specified the connection protocol via the `--protocol` parameter.
Also, the new load balancer will be redirecting connections to a couple
of servers listening on port 61234, so it makes sense to set the
listening port to 61234 (see the `--protocol-port` parameter).
Creating a pool
Any server accepting connections from the listener is said to be a member of a pool. For our load balancer to work, we must create a pool and explicitly list its members.
=== "Breqwatr Cloud Management Panel" With the detailed view of the load balancer expanded, click the Pools tab. You will notice the message "No pools for this LoadBalancer", so click the green Create a Pool button.
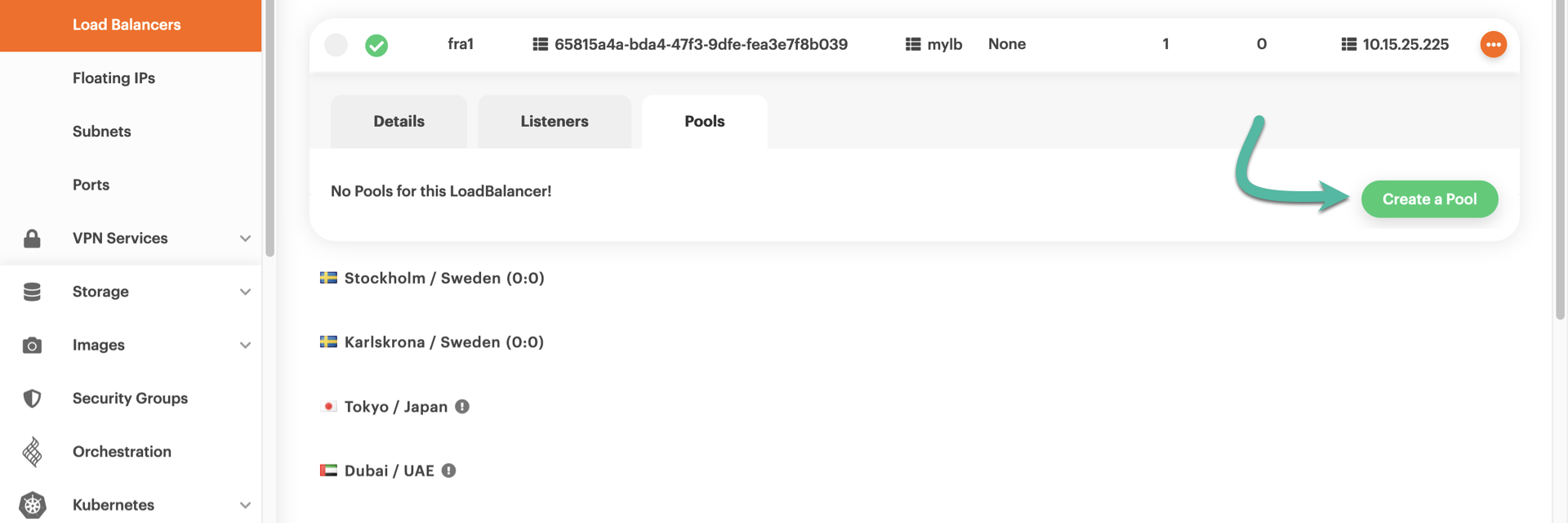
A new pane named _Create a Pool_ slides over. First, type in a name for
the new pool. For the _Algorithm_, make sure to select *ROUND_ROBIN*.
Since you are configuring a TCP load balancer, set the _Protocol_ to
_TCP_.

A little bit further down the pane, there is the _Listener_ dropdown
menu; select the one you created in the previous step. Leave the
_Session persistence_ parameter as it is, and create your pool with a
click on the green _Create_ button.
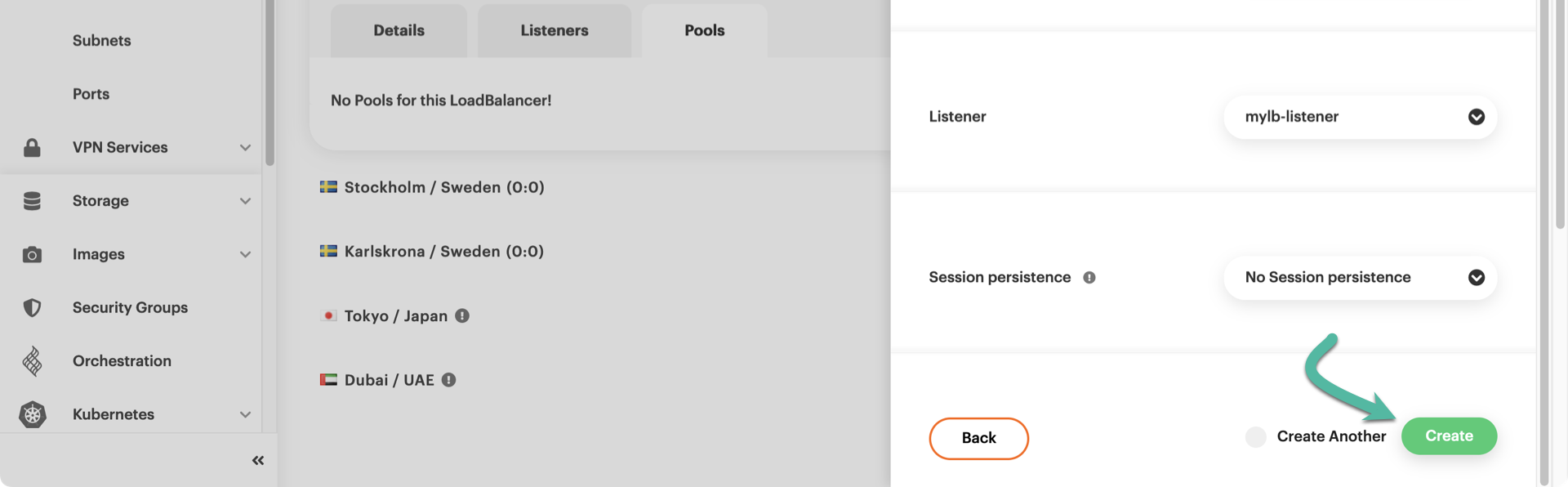
The pool is instantaneously available; as you can see, it has zero
members and one listener (the one you created in the previous step).
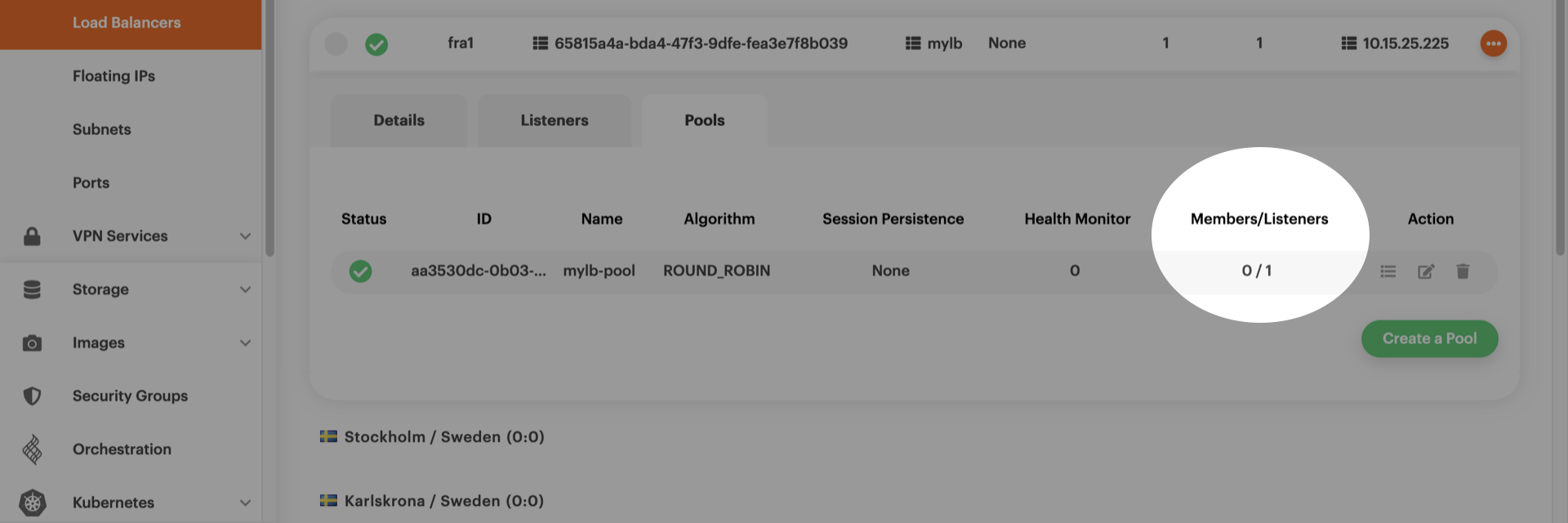
Notice that the listener already knows about the new pool, even though
you did not explicitly mention it.
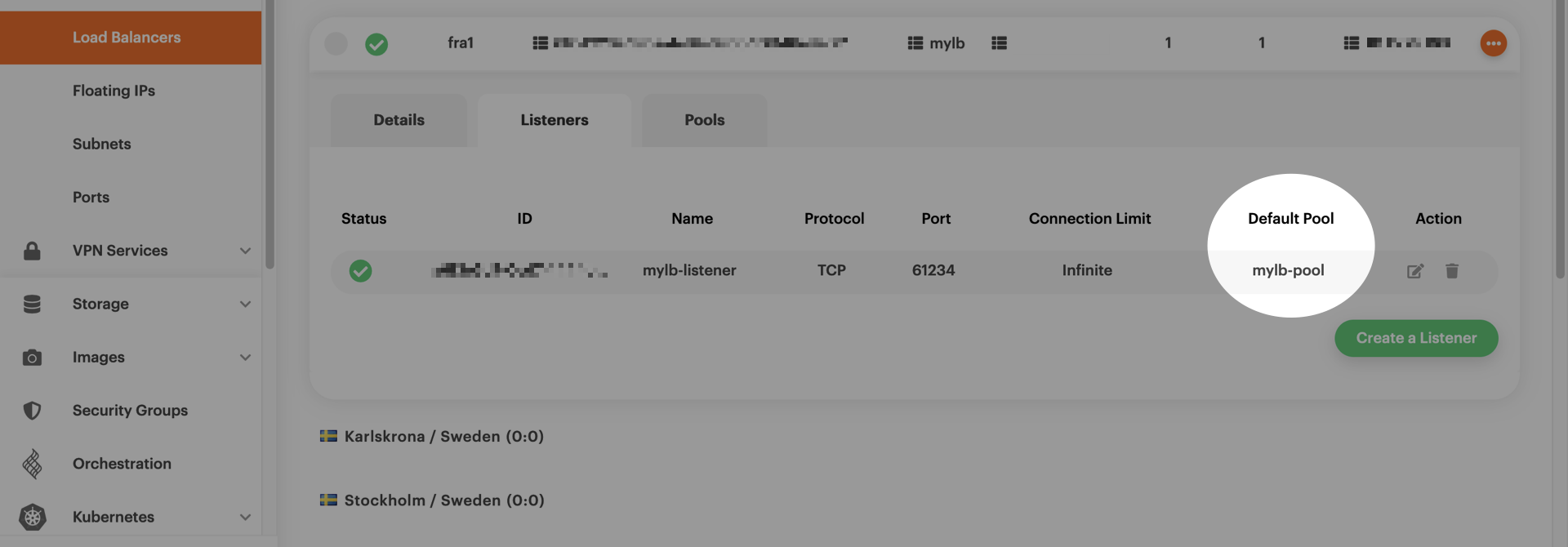
=== "OpenStack CLI"
To create a pool named mylb-pool that distributes incoming TCP
connections to its members in a round-robin fashion from the listener
named mylb-listener, type this command:
```bash
openstack loadbalancer pool create \
--name mylb-pool --lb-algorithm ROUND_ROBIN \
--listener mylb-listener --protocol TCP
```
```text
+----------------------+--------------------------------------+
| Field | Value |
+----------------------+--------------------------------------+
| admin_state_up | True |
| created_at | 2023-01-16T19:52:02 |
| description | |
| healthmonitor_id | |
| id | e5b9c18d-7c0b-4b95-9dc8-7a778aeb039c |
| lb_algorithm | ROUND_ROBIN |
| listeners | 8b4e3309-c460-44a8-a0af-8dd2868138f9 |
| loadbalancers | 6f04228a-19ca-4e94-8965-10f146a9ad81 |
| members | |
| name | mylb-pool |
| operating_status | OFFLINE |
| project_id | dfc700467396428bacba4376e72cc3e9 |
| protocol | TCP |
| provisioning_status | PENDING_CREATE |
| session_persistence | None |
| updated_at | None |
| tls_container_ref | None |
| ca_tls_container_ref | None |
| crl_container_ref | None |
| tls_enabled | False |
| tls_ciphers | None |
| tls_versions | None |
| tags | |
| alpn_protocols | None |
+----------------------+--------------------------------------+
```
Once more, you may check the `provisioning_status` by typing the
following:
```bash
openstack loadbalancer pool show mylb-pool -c provisioning_status
```
```text
+---------------------+--------+
| Field | Value |
+---------------------+--------+
| provisioning_status | ACTIVE |
+---------------------+--------+
```
Adding members to the pool
The pool you created has no members, so it is time to populate it.
=== "Breqwatr Cloud Management Panel" In the detailed view of your load balancer, go to the Pools tab and click the bulleted-list icon.
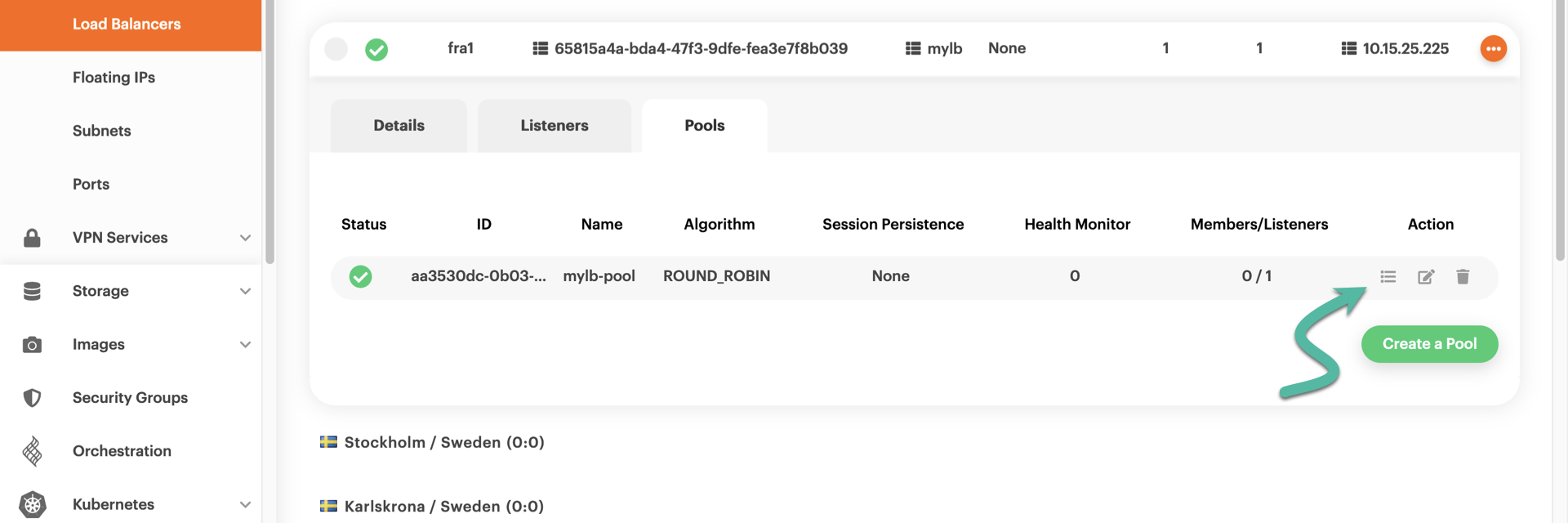
A new pane titled _Modify Pool Members_ appears, listing all the
servers that share the same region with the load balancer. In our
example, there are three servers. We created `srv-lbaas-1` and
`srv-lbaas-2` to test the load balancer, so now we click on the
corresponding plus-sign icons to add those to the pool.
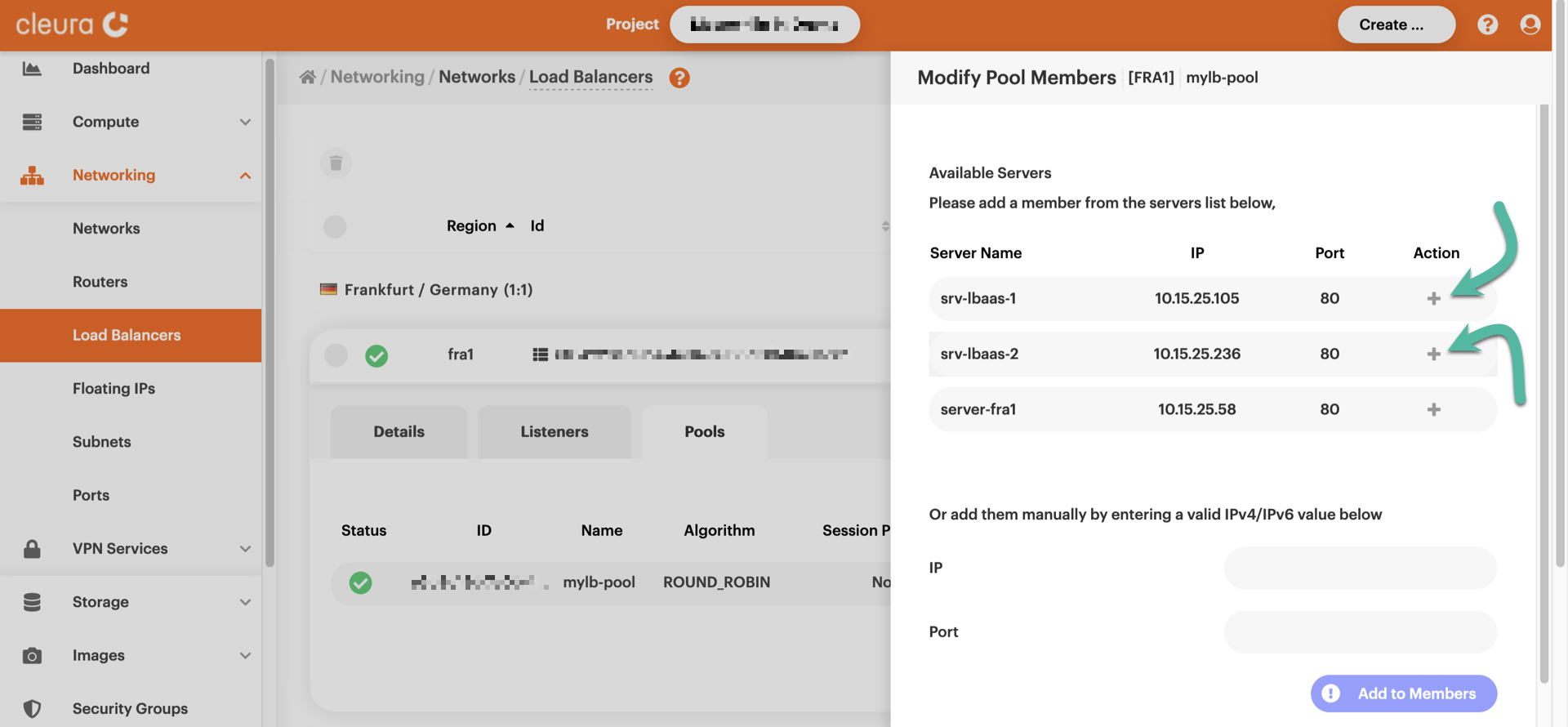
You may have noticed that the listening port of each server we added is
by default 80, but we want port 61234. To change the listening port of
a server, just click the corresponding notepad-and-pen icon.
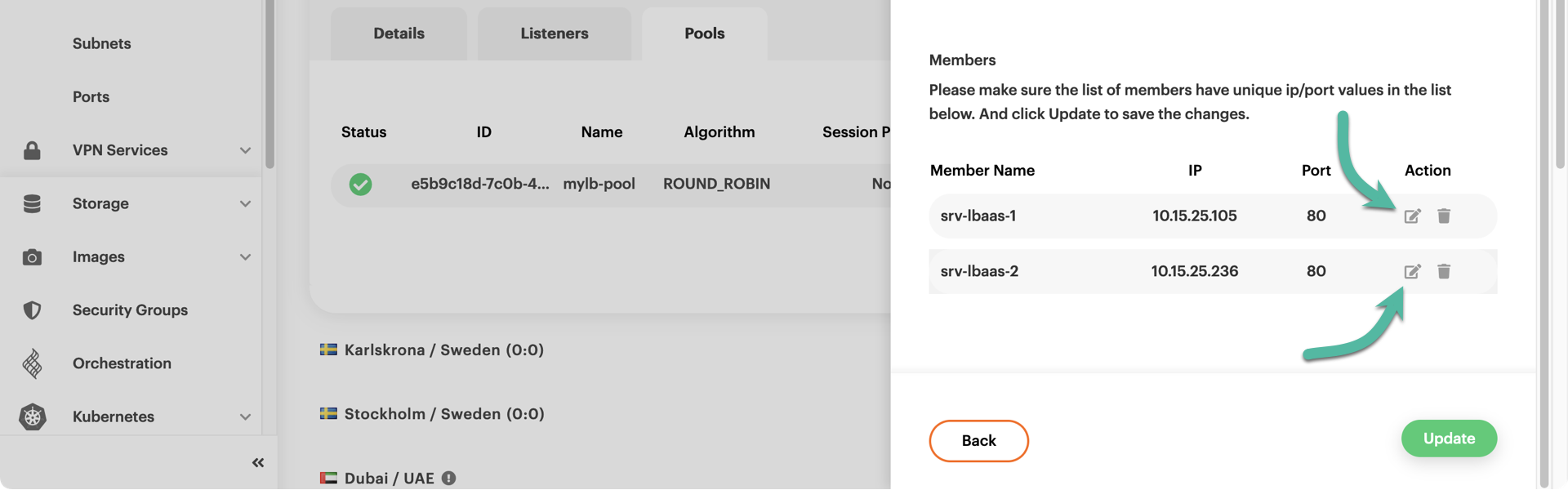
To confirm the changes, click the green _Update_ button.
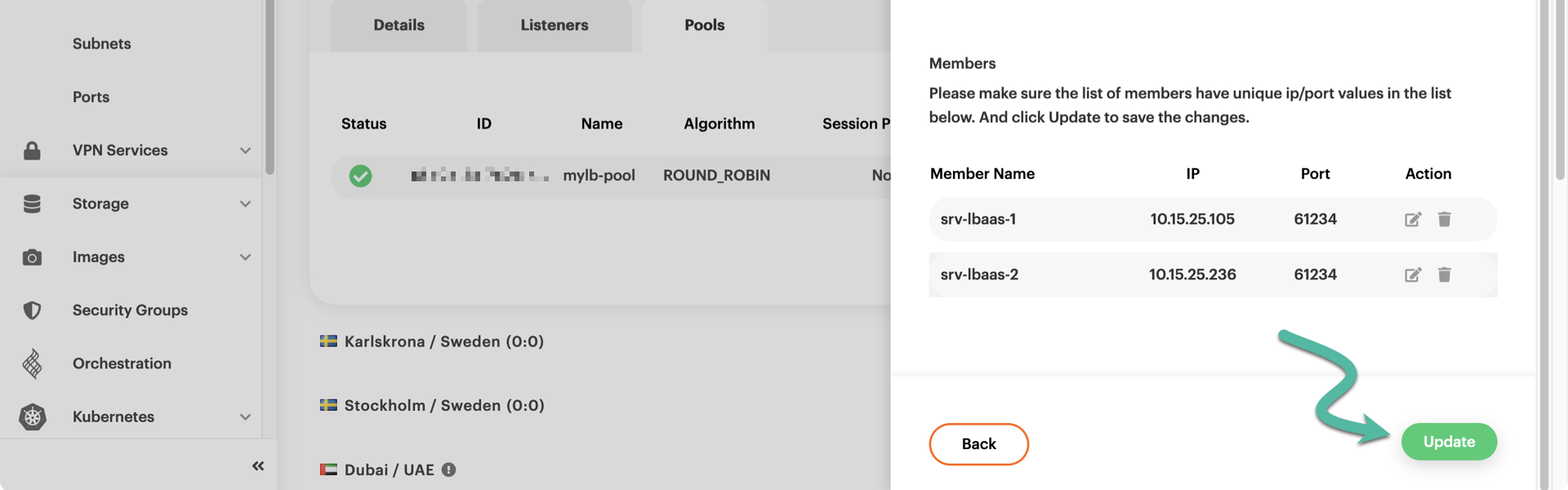
At this point, the load balancer should have its listener plus a pool
with two members.
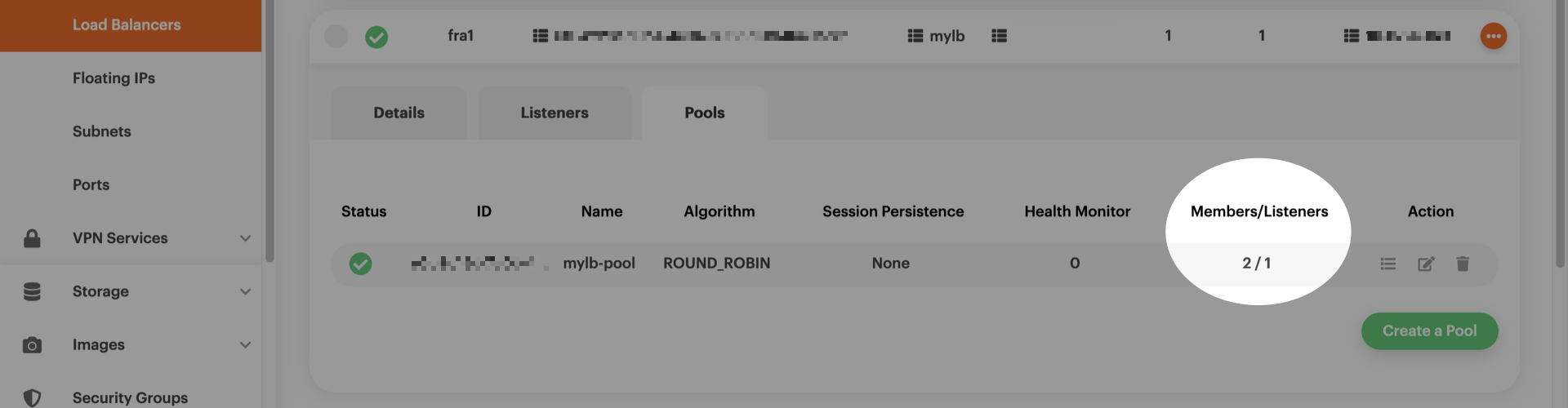
=== "OpenStack CLI"
Both our test servers are in the subnet-fra1 subnet, one of them has
IP 10.15.25.105, and the other one has IP 10.15.25.236. To add
those two servers in pool mylb-pool, type:
```bash
openstack loadbalancer member create \
--subnet-id subnet-fra1 --address 10.15.25.105 \
--protocol-port 61234 mylb-pool
```
```text
+---------------------+--------------------------------------+
| Field | Value |
+---------------------+--------------------------------------+
| address | 10.15.25.105 |
| admin_state_up | True |
| created_at | 2023-01-16T20:11:08 |
| id | 93aed0c8-b425-40b5-b166-f3e44ad9a986 |
| name | |
| operating_status | NO_MONITOR |
| project_id | dfc700467396428bacba4376e72cc3e9 |
| protocol_port | 61234 |
| provisioning_status | PENDING_CREATE |
| subnet_id | df6fb6ca-4751-4b74-8b3e-5fbda0117cea |
| updated_at | None |
| weight | 1 |
| monitor_port | None |
| monitor_address | None |
| backup | False |
| tags | |
+---------------------+--------------------------------------+
```
```bash
openstack loadbalancer member create \
--subnet-id subnet-fra1 --address 10.15.25.236 \
--protocol-port 61234 mylb-pool
```
```text
+---------------------+--------------------------------------+
| Field | Value |
+---------------------+--------------------------------------+
| address | 10.15.25.236 |
| admin_state_up | True |
| created_at | 2023-01-16T20:11:46 |
| id | d15527ce-a293-4184-9da5-dcc5f7352a0c |
| name | |
| operating_status | NO_MONITOR |
| project_id | dfc700467396428bacba4376e72cc3e9 |
| protocol_port | 61234 |
| provisioning_status | PENDING_CREATE |
| subnet_id | df6fb6ca-4751-4b74-8b3e-5fbda0117cea |
| updated_at | None |
| weight | 1 |
| monitor_port | None |
| monitor_address | None |
| backup | False |
| tags | |
+---------------------+--------------------------------------+
```
You may at any time list all members of a particular pool:
```bash
openstack loadbalancer member list mylb-pool
```
```text
+------------+------+------------+---------------------+------------+---------------+------------------+--------+
| id | name | project_id | provisioning_status | address | protocol_port | operating_status | weight |
+------------+------+------------+---------------------+------------+---------------+------------------+--------+
| 93aed0c8- | | dfc7004673 | ACTIVE | 10.15.25.1 | 61234 | NO_MONITOR | 1 |
| b425-40b5- | | 96428bacba | | 05 | | | |
| b166- | | 4376e72cc3 | | | | | |
| f3e44ad9a9 | | e9 | | | | | |
| 86 | | | | | | | |
| d15527ce- | | dfc7004673 | ACTIVE | 10.15.25.2 | 61234 | NO_MONITOR | 1 |
| a293-4184- | | 96428bacba | | 36 | | | |
| 9da5- | | 4376e72cc3 | | | | | |
| dcc5f7352a | | e9 | | | | | |
| 0c | | | | | | | |
+------------+------+------------+---------------------+------------+---------------+------------------+--------+
```
Assigning a floating IP
Your load balancer has an internal IP chosen from the subnet you indicated earlier. This makes it reachable from other servers in the same subnet but not from the Internet. You probably want the load balancer to be reachable from anywhere, meaning you have to equip it with a floating IP.
=== "Breqwatr Cloud Management Panel" While viewing your load balancer, click the three-dot icon on the right. From the pop-up menu that appears, select Modify Load Balancer.
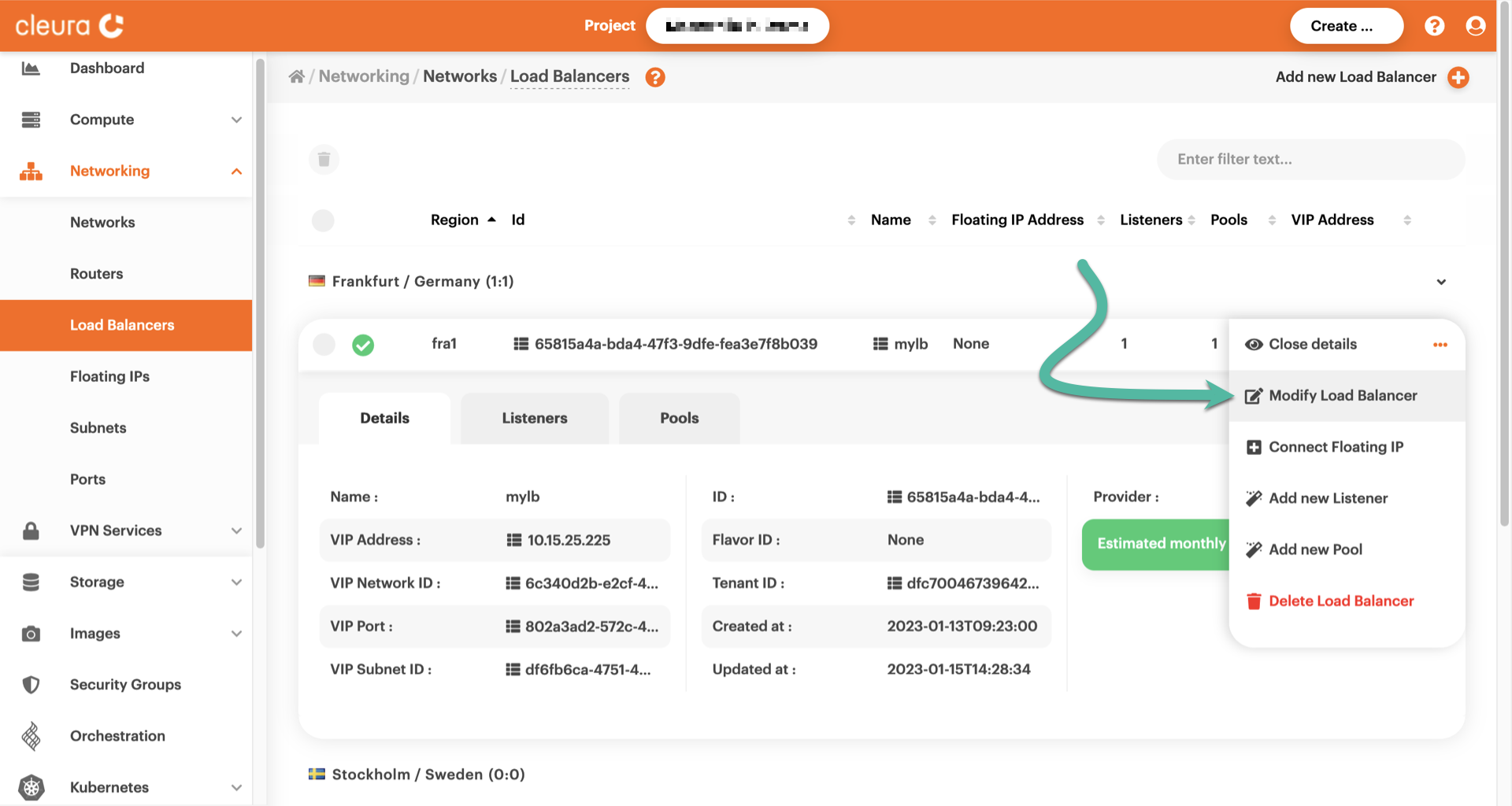
The _Modify Load Balancer_ pane appears. For the _Floating IP_ option,
select _Create and attach IP_.
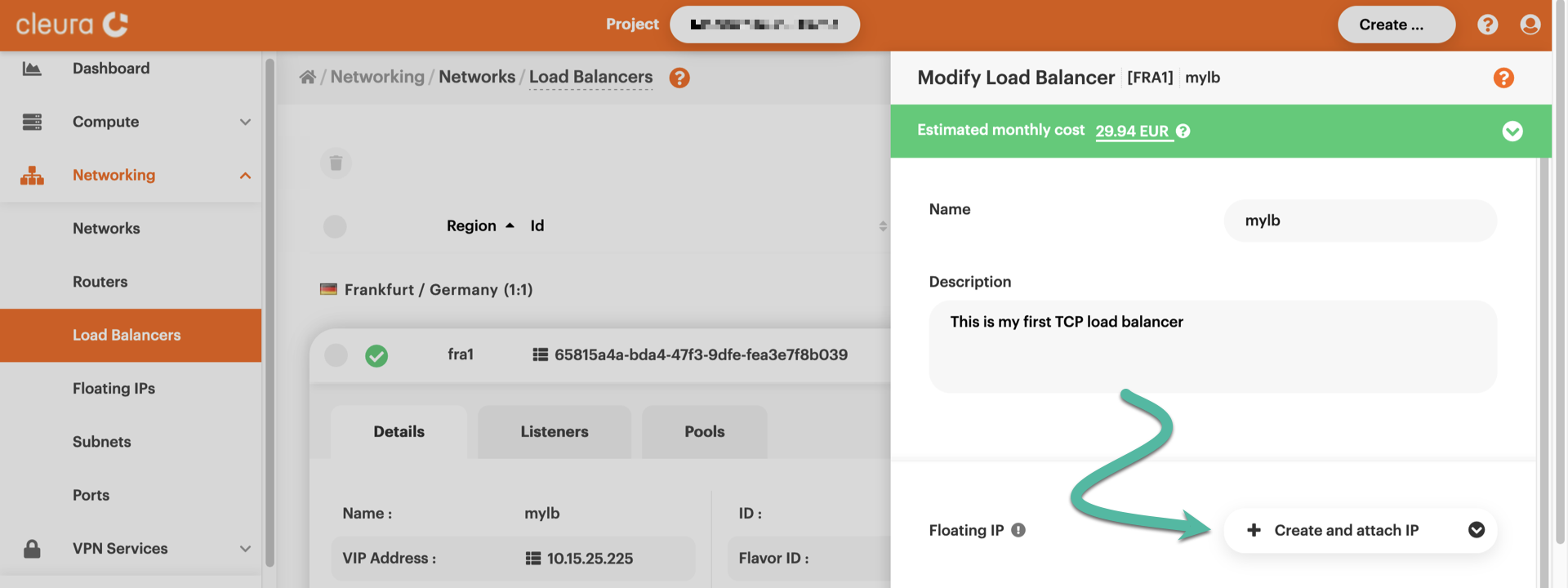
A new pane slides over, named _Create a Floating IP_. For the _Region_
parameter, select the one the load balancer resides in. For the _Assign
to_ parameter, make sure you choose _Load Balancer_. In our example,
there's only one load balancer in the region we are working in, so the
parameter _Assign To_ is already set for us. To finalize the
assignment, click the green _Create and Assign_ button.
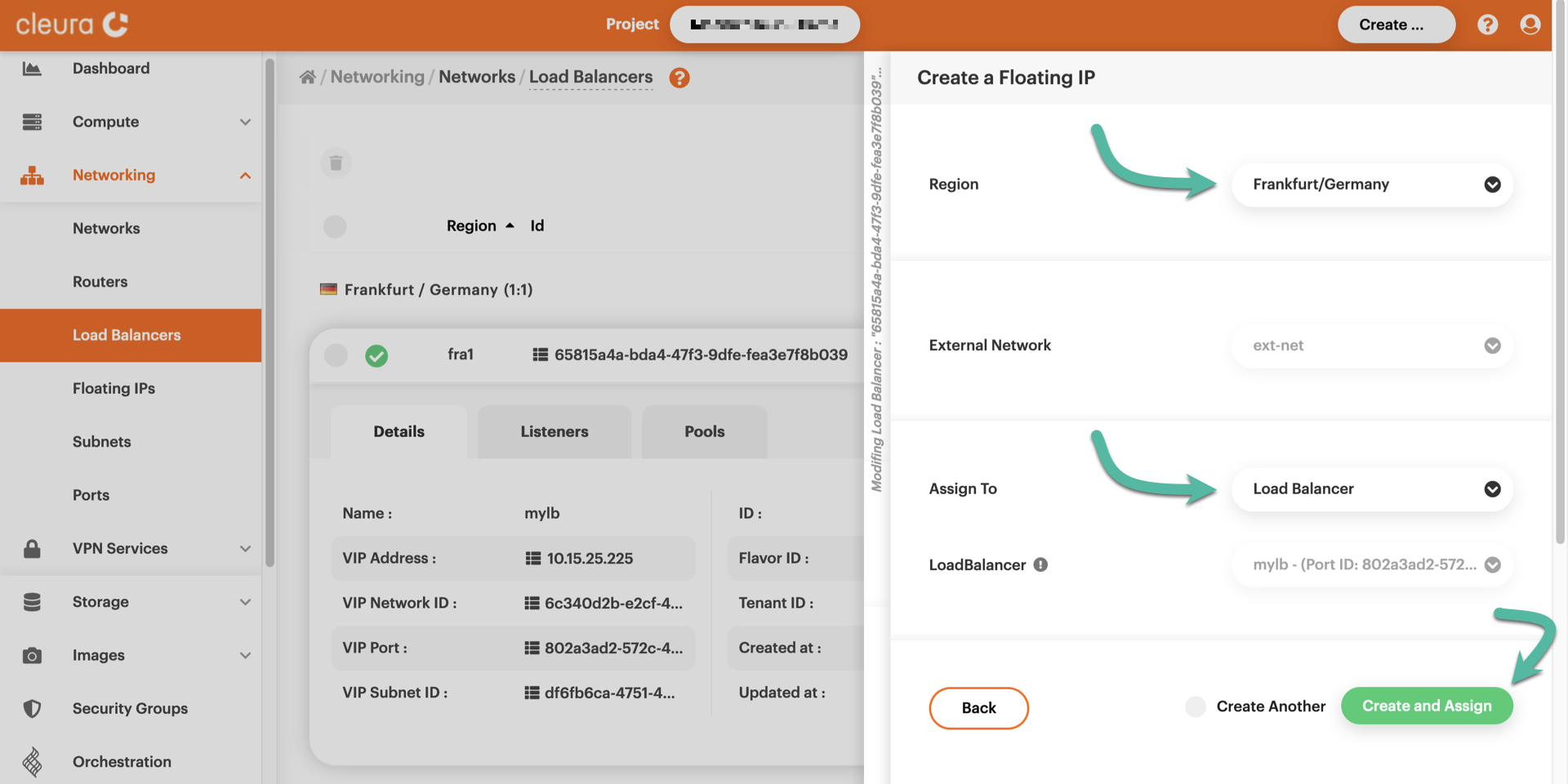
As you may see, your load balancer now has a floating IP. You can now
use that to test the balancer and make sure it works as expected.
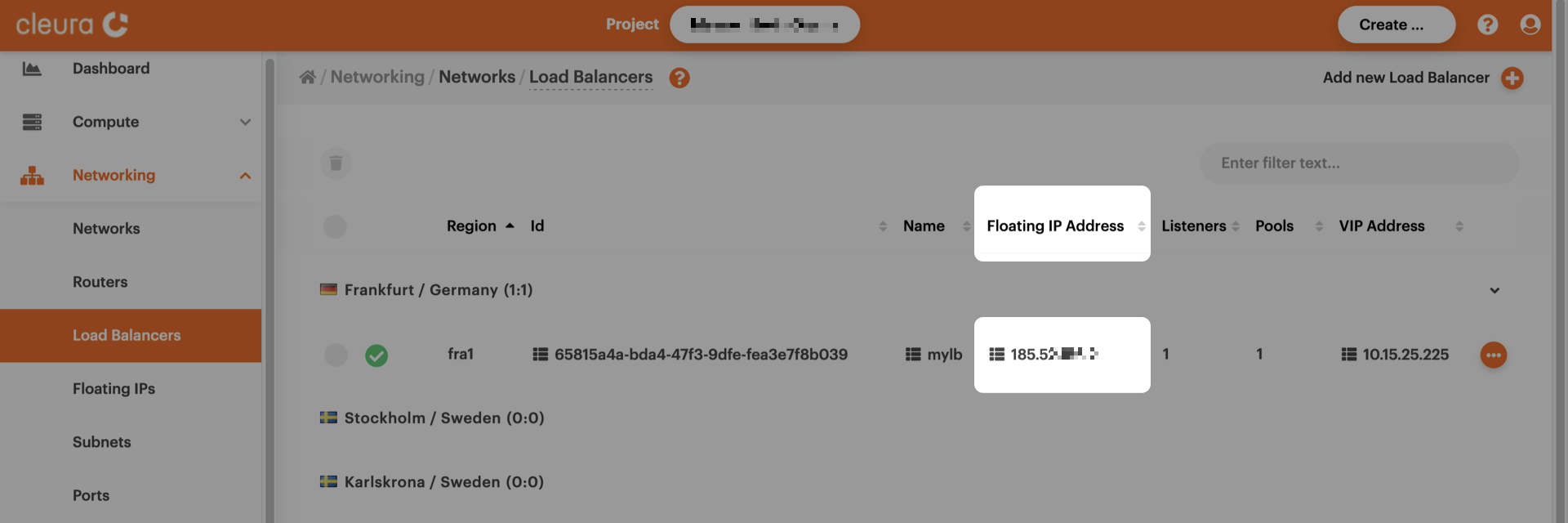
=== "OpenStack CLI" First, create a new floating IP:
```bash
openstack floating ip create ext-net
```
```text
+---------------------+--------------------------------------+
| Field | Value |
+---------------------+--------------------------------------+
| created_at | 2023-01-16T20:25:25Z |
| description | |
| dns_domain | None |
| dns_name | None |
| fixed_ip_address | None |
| floating_ip_address | 198.51.100.129 |
| floating_network_id | 2aec7a99-3783-4e2a-bd2b-bbe4fef97d1c |
| id | 69457661-197e-444a-b9ce-54394263dafa |
| name | 198.51.100.129 |
| port_details | None |
| port_id | None |
| project_id | dfc700467396428bacba4376e72cc3e9 |
| qos_policy_id | None |
| revision_number | 0 |
| router_id | None |
| status | DOWN |
| subnet_id | None |
| tags | [] |
| updated_at | 2023-01-16T20:25:25Z |
+---------------------+--------------------------------------+
```
Then, load the ID of the new floating IP to a variable:
```bash
FLOAT_IP_ID=$(openstack floating ip list \
--floating-ip-address 198.51.100.129 -c ID -f value)
```
Do the same for the VIP port ID of your load balancer:
```bash
VIP_PORT_ID=$(openstack loadbalancer show mylb \
-c vip_port_id -f value)
```
Finally, assign the floating IP to your load balancer like so:
```bash
openstack floating ip set --port $VIP_PORT_ID $FLOAT_IP_ID
```
Testing the load balancer
Each of the two test servers runs ncat to continuously listen
on port 61234/TCP and respond to clients with a simple message,
revealing its hostname:
ncat -kv -l 61234 -c 'echo Yello from $(hostname)!'
Since the load balancer has a floating IP (198.51.100.129,
in our example), and we know the port it listens to, we can
try connecting to it via wget and see what happens:
wget -q 198.51.100.129:61234 -O -
Yello from srv-lbaas-1!
It looks like we talked to the first test server. If we run the
exact same wget command for a second time, since the load balancer
distributes client connection requests in a round-robin fashion,
we expect to talk to the second server:
wget -q 198.51.100.129:61234 -O -
Yello from srv-lbaas-2!
During our testing, executing the wget command repeatedly, we were
getting those two hostnames one after the other --- and that was
proof our TCP load balancer was working as expected. But there is
one more expectation of any load balancer: the ability to skip
backend hosts when they are inaccessible.
To test our load balancer in this new scenario, let us first use
wget to connect to port 61234 and jot down the backend server
that will respond:
wget -q 198.51.100.129:61234 -O -
Yello from srv-lbaas-2!
We see that srv-lbaas-2 responded. That means the next time we
try to connect, srv-lbaas-1 will respond. But if we SSH into
srv-lbaas-1 and terminate ncat, then after connecting with
wget we will get a response from srv-lbaas-2 --- again. This,
at least, is our expectation. So without further ado, we SSH into
srv-lbaas-1, we terminate ncat, we log out, and from our local
terminal, we type:
wget -q 198.51.100.129:61234 -O -
Yello from srv-lbaas-2!
Exactly as we expected, srv-lbaas-2 has responded again, proving
our load balancer behaves correctly. As an exercise, you might want
to shutdown your srv-lbaas-1 and/or re-enable ncat, and check
the behavior of the load balancer. There should be no surprises.
Adding a health monitor
You can add a health monitor to the pool of your load balancer, so whenever ---and for whatever reason--- one or more of the pool member services are inaccessible, the load balancer will know and won't even bother trying to redirect client requests to them. Of course, whenever an inaccessible service gets accessible again, the load balancer will take notice and start treating the corresponding pool member as a fully functional server.
=== "Breqwatr Cloud Management Panel" In the detailed view of your load balancer, pull up the Pools tab. In the Health Monitor column there is a "0", for the pool has no health monitor yet.
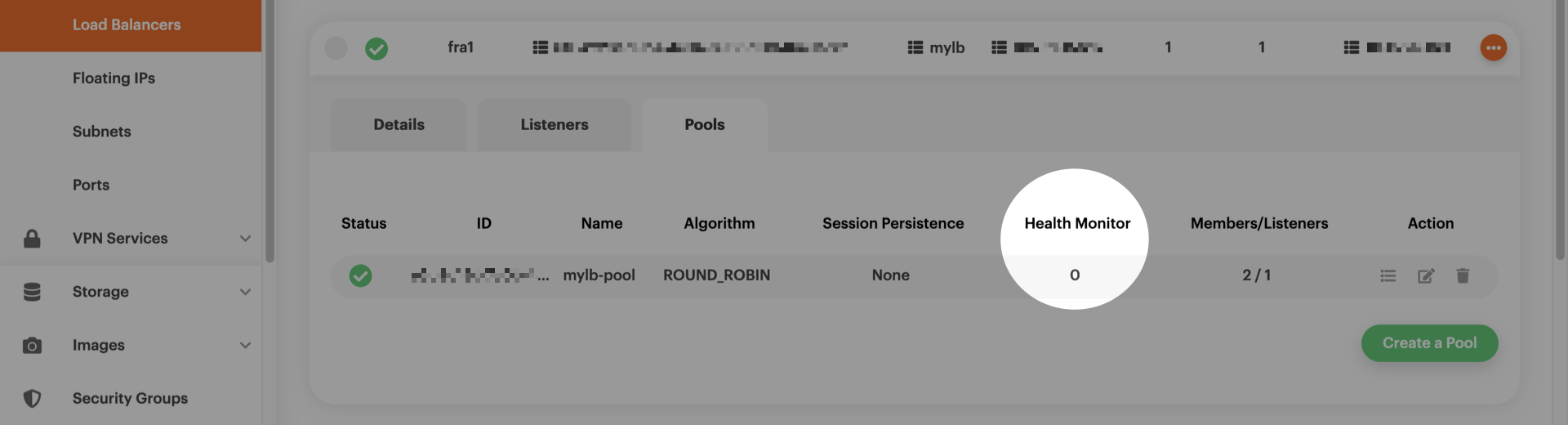
To add a health monitor, click the notepad-and-pen icon.
A pane titled _Modify Pool_ slides over. Scroll down if
you have to, and stop when the _Health Monitor_ section is
fully visible. You will see a message saying, "No health
monitor created", so click the green _Create a Healthmonitor_
button to create one.
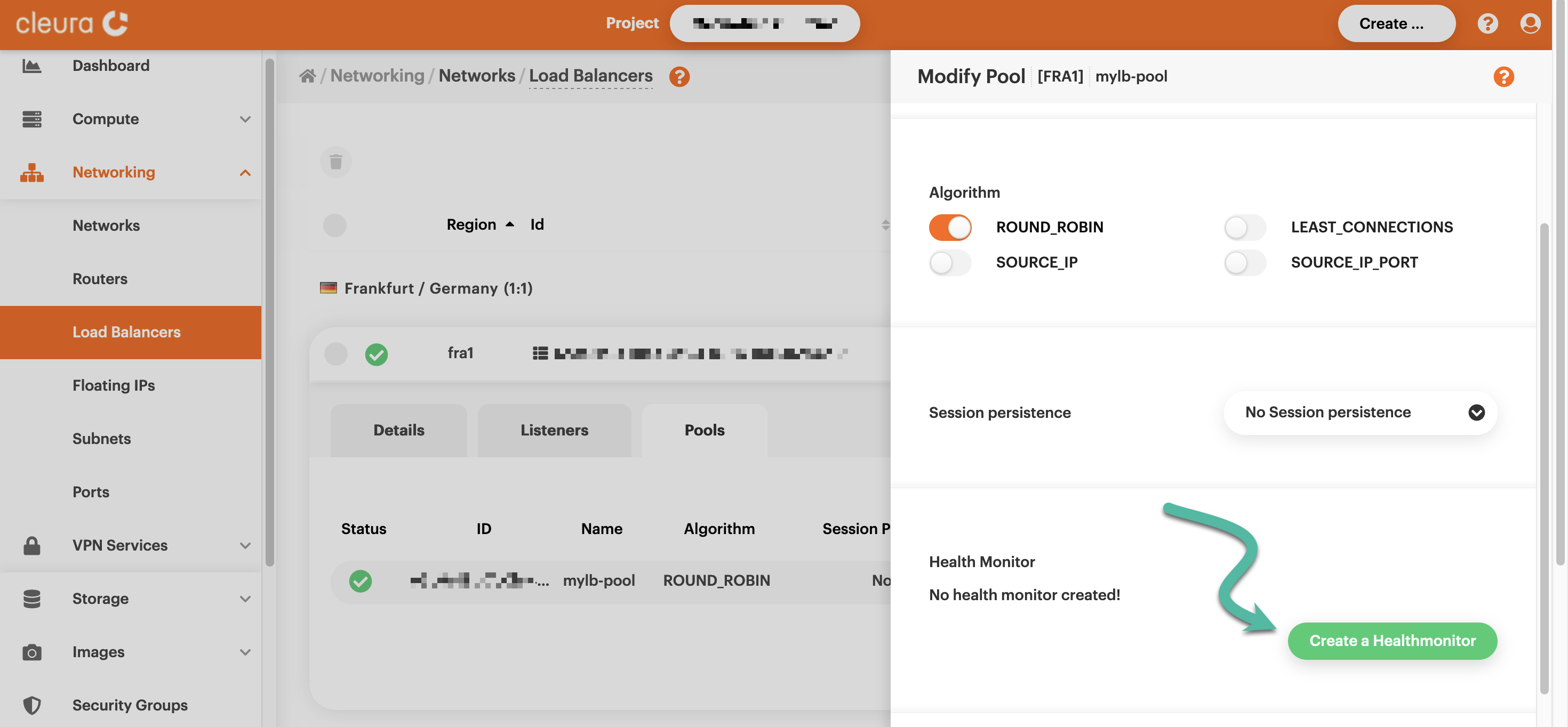
Pick a name for the new health monitor, and set its type to
TCP. That is the connection protocol that will be used to
determine whether pool member services are accessible.
Finalize your choices with a click on the green _Create_
button.
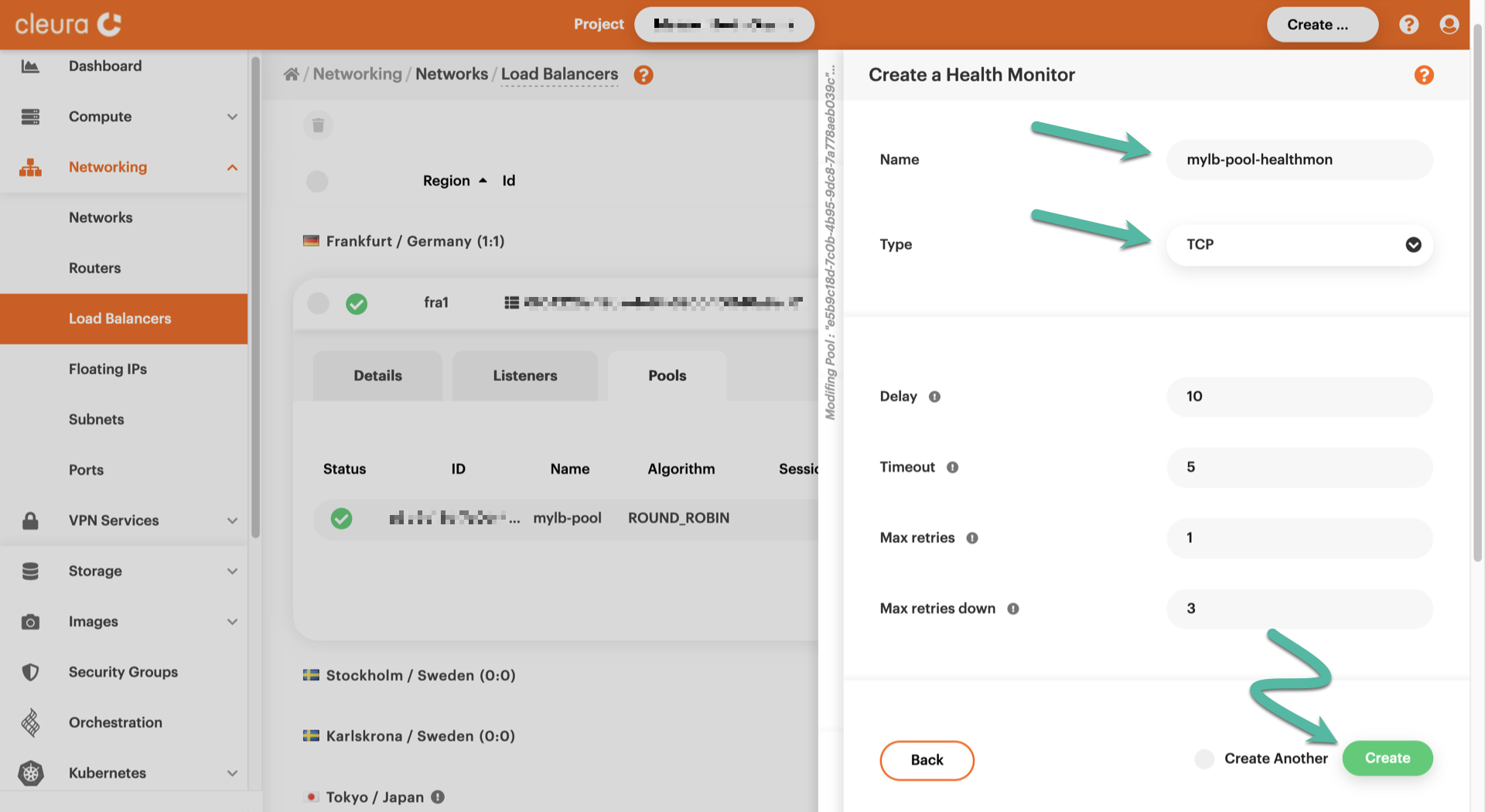
You will then see that in the _Health Monitor_ column there
is a "1" --- and that means the monitor is active. To see
real-time information regarding pool members operating status,
click over "1".

=== "OpenStack CLI"
To create a health monitor for pool mylb-pool of load
balancer mylb, type something like the following:
```bash
openstack loadbalancer healthmonitor create \
--name=mylb-pool-healthmon --type=TCP \
--delay=10 --timeout=5 --max-retries=1 \
mylb-pool
```
```plain
+---------------------+--------------------------------------+
| Field | Value |
+---------------------+--------------------------------------+
| project_id | dfc700467396428bacba4376e72cc3e9 |
| name | mylb-pool-healthmon |
| admin_state_up | True |
| pools | e5b9c18d-7c0b-4b95-9dc8-7a778aeb039c |
| created_at | 2023-01-22T20:22:05 |
| provisioning_status | PENDING_CREATE |
| updated_at | None |
| delay | 10 |
| expected_codes | None |
| max_retries | 1 |
| http_method | None |
| timeout | 5 |
| max_retries_down | 3 |
| url_path | None |
| type | TCP |
| id | 8e720877-969d-4653-9e7e-1ae2df66a0b6 |
| operating_status | OFFLINE |
| http_version | None |
| domain_name | None |
| tags | |
+---------------------+--------------------------------------+
```
The name of the new health monitor is `mylb-pool-healthmon`,
and the TCP protocol will be used to check whether members
of pool `mylb-pool` are online or offline. To check the
provisioning status of the health monitor, type:
```bash
openstack loadbalancer healthmonitor show \
mylb-pool-healthmon -c provisioning_status
```
```plain
+---------------------+--------+
| Field | Value |
+---------------------+--------+
| provisioning_status | ACTIVE |
+---------------------+--------+
```
Once the health monitor is provisioned, you may at any time
check the pool members status like so:
```bash
openstack loadbalancer member list mylb-pool
```
```plain
+-----------+-----------+------------+---------------------+-----------+---------------+------------------+--------+
| id | name | project_id | provisioning_status | address | protocol_port | operating_status | weight |
+-----------+-----------+------------+---------------------+-----------+---------------+------------------+--------+
| c4351167- | srv- | dfc7004673 | ACTIVE | 10.15.25. | 61234 | ONLINE | 1 |
| fcfa- | lbaas-1 | 96428bacba | | 105 | | | |
| 48fb- | | 4376e72cc3 | | | | | |
| 82ac- | | e9 | | | | | |
| 76ddfdc73 | | | | | | | |
| ca2 | | | | | | | |
| 04a32731- | srv- | dfc7004673 | ACTIVE | 10.15.25. | 61234 | ONLINE | 1 |
| f3a6- | lbaas-2 | 96428bacba | | 236 | | | |
| 41ca- | | 4376e72cc3 | | | | | |
| a638- | | e9 | | | | | |
| 6f8767437 | | | | | | | |
| 50c | | | | | | | |
+-----------+-----------+------------+---------------------+-----------+---------------+------------------+--------+
```
Observing and testing the monitor
Having a health monitor for your load balancer's pool up and
running, whenever the service of interest in any of the pool
members gets inaccessible, the monitor notices and immediately
considers the corresponding member as offline. From then on,
and until the same service gets accessible again, the load
balancer does not even try to redirect client connections to
the affected member. During our testing, we killed ncat
running on srv-lbaas-1, and then took a look at the health
monitor from the Breqwatr Cloud Management Panel --- and also from a local terminal.
=== "Breqwatr Cloud Management Panel" In the detailed view of your load balancer, pull up the Pools tab and click anywhere on its line. After a second or two, you will see information regarding all pool members. Pay attention to the Operating Status column, where you can see the status of any of the pool members.
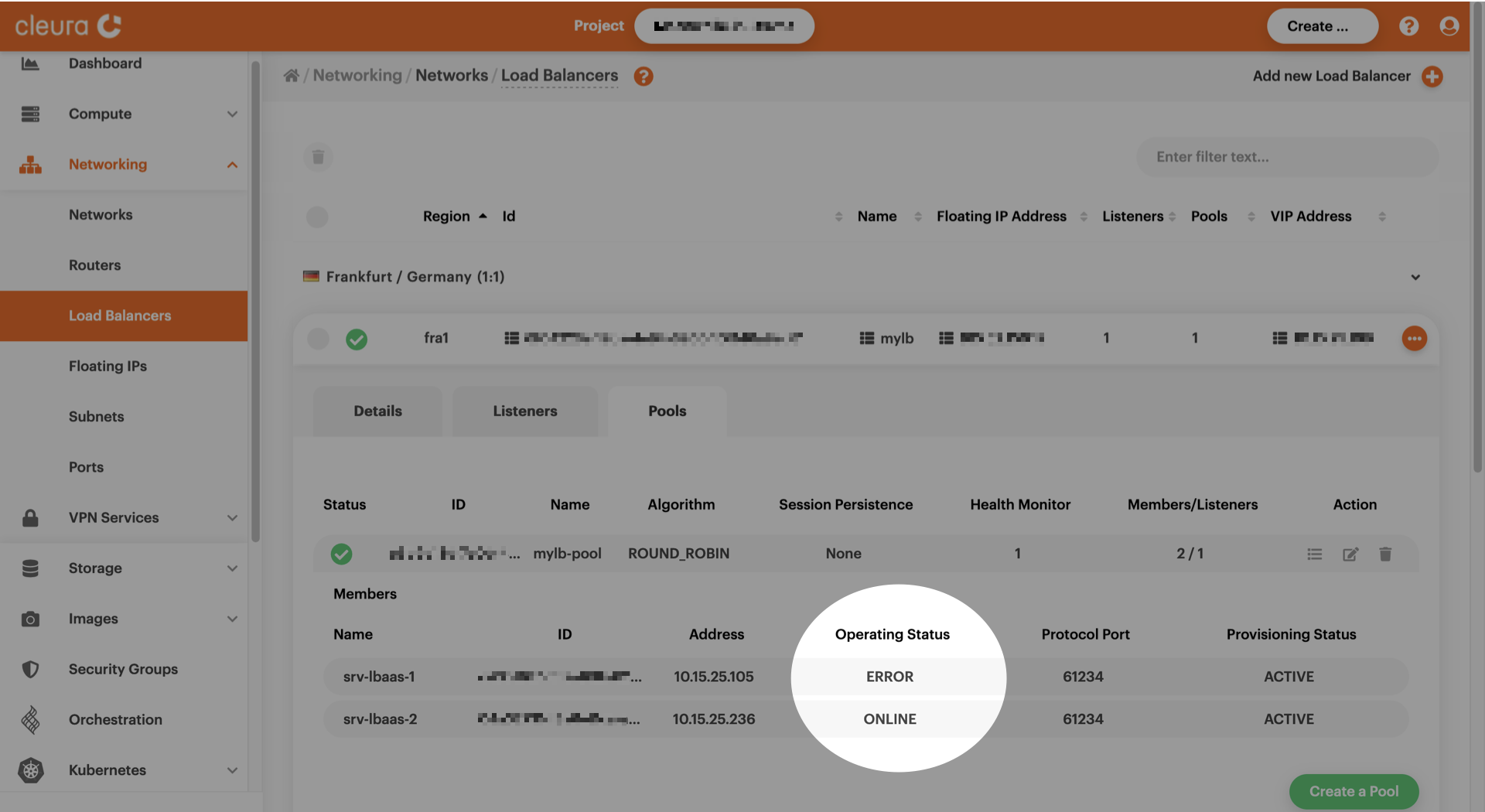
=== "OpenStack CLI" To check the operating status of any of the pool members of your load balancer, type something like this:
```bash
openstack loadbalancer member list mylb-pool
```
```plain
+-----------+-----------+------------+---------------------+-----------+---------------+------------------+--------+
| id | name | project_id | provisioning_status | address | protocol_port | operating_status | weight |
+-----------+-----------+------------+---------------------+-----------+---------------+------------------+--------+
| c4351167- | srv- | dfc7004673 | ACTIVE | 10.15.25. | 61234 | ERROR | 1 |
| fcfa- | lbaas-1 | 96428bacba | | 105 | | | |
| 48fb- | | 4376e72cc3 | | | | | |
| 82ac- | | e9 | | | | | |
| 76ddfdc73 | | | | | | | |
| ca2 | | | | | | | |
| 04a32731- | srv- | dfc7004673 | ACTIVE | 10.15.25. | 61234 | ONLINE | 1 |
| f3a6- | lbaas-2 | 96428bacba | | 236 | | | |
| 41ca- | | 4376e72cc3 | | | | | |
| a638- | | e9 | | | | | |
| 6f8767437 | | | | | | | |
| 50c | | | | | | | |
+-----------+-----------+------------+---------------------+-----------+---------------+------------------+--------+
```
In the example above, see the `operating_status` column,
specifically the status of server `srv-lbaas-1`. Regarding
the operating status of all pool members, you can always
limit the scope of your query like so:
```bash
openstack loadbalancer member list mylb-pool \
-c name -c operating_status
```
```plain
+-------------+------------------+
| name | operating_status |
+-------------+------------------+
| srv-lbaas-1 | ERROR |
| srv-lbaas-2 | ONLINE |
+-------------+------------------+
```
Finally, let us see what happens when we repeatedly try to access the remote service via the load balancer:
$ wget -q 198.51.100.129:61234 -O -
Yello from srv-lbaas-2!
$ wget -q 198.51.100.129:61234 -O -
Yello from srv-lbaas-2!
$ wget -q 198.51.100.129:61234 -O -
Yello from srv-lbaas-2!
Since pool member srv-lbaas-1 is offline to the health
monitor, we keep getting an answer from srv-lbaas-2.
Actually, while the service of interest in srv-lbaas-1 is
inaccessible, then no matter how many times we run the command
above we will keep getting a response from srv-lbaas-2 only.